How to Transfer Photos From Iphone to Dropbox
![]()
Can I download mutiple photos from Dropbox to iPhone?
Is there a way to download multiple photos from Dropbox to iPhone at one time? I am using Dropbox to store photos, but I have to click on every photo and view it individually before I can download it to my iPhone, consuming much time. There should be a way to download multiple or all photos from Dropbox easily. Any suggestions?
- Question from discussion.apple.com
Why need to download multiple photos from Dropbox to iPhone?
Recently, more and more people use online cloud storage to store files, particularly photos. Dropbox is one of the most popular cloud storage that offers 2GB free cloud storage for registered users. So, many people store a number of files such as movies, musics, zipped files, particularly photos on Dropbox to keep a backup and free up iPhone memory.
Meanwhile, you can also download or save files to your iPhone that are present in Dropbox. Generally, Dropbox offers two ways to download photos to iPhone. First one is using the Dropbox desktop/mobile app and another one is through its official website.
However, Dropbox's mobile app doesn't support exporting multiple photos at once, you have to download them one by one. Therefore, if you want to download multiple or all photos from Dropbox to iPhone, you should download photos from Dropbox desktop app or website to computer first, and then connect iPhone to computer and transfer photos from PC to iPhone.
How to download multiple photos from Dropbox to iPhone?
Here, we will show you how to download multiple or all photos from Dropbox with Dropbox website.
1. Log in on Dropbox's official website with your account and password.
2. Click Files in homepage > Select the folder with photos you want to download. For example, I placed photos in a folder named "Pics"
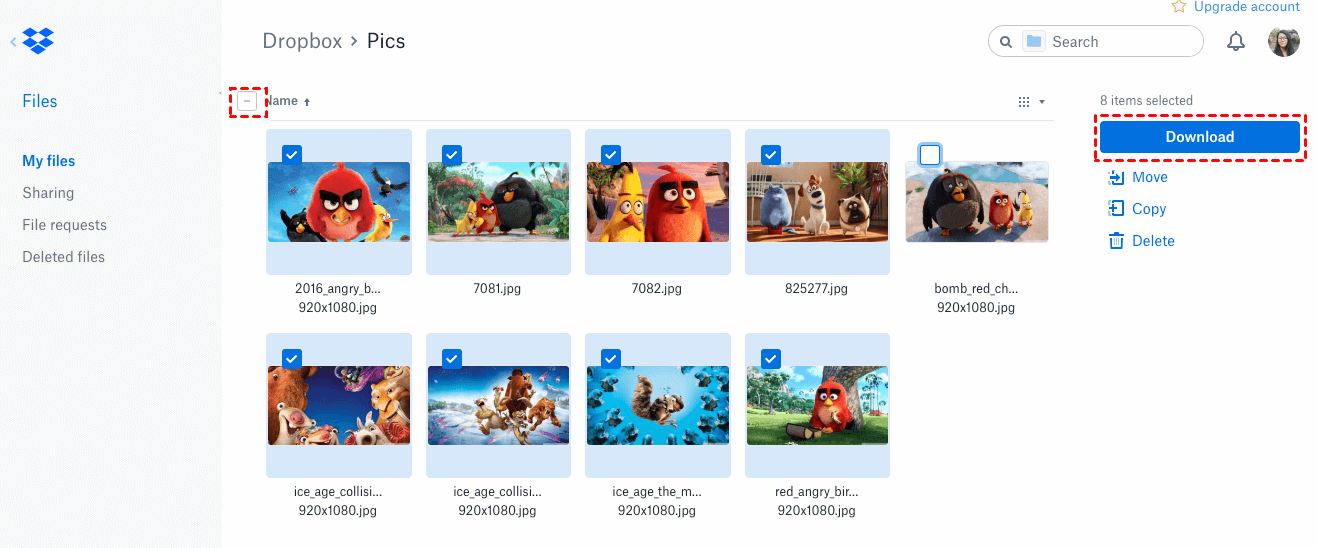
3. Click the selected folder to view these pictures > Select the photos you want to download > Click Download button to export all of them to your computer.
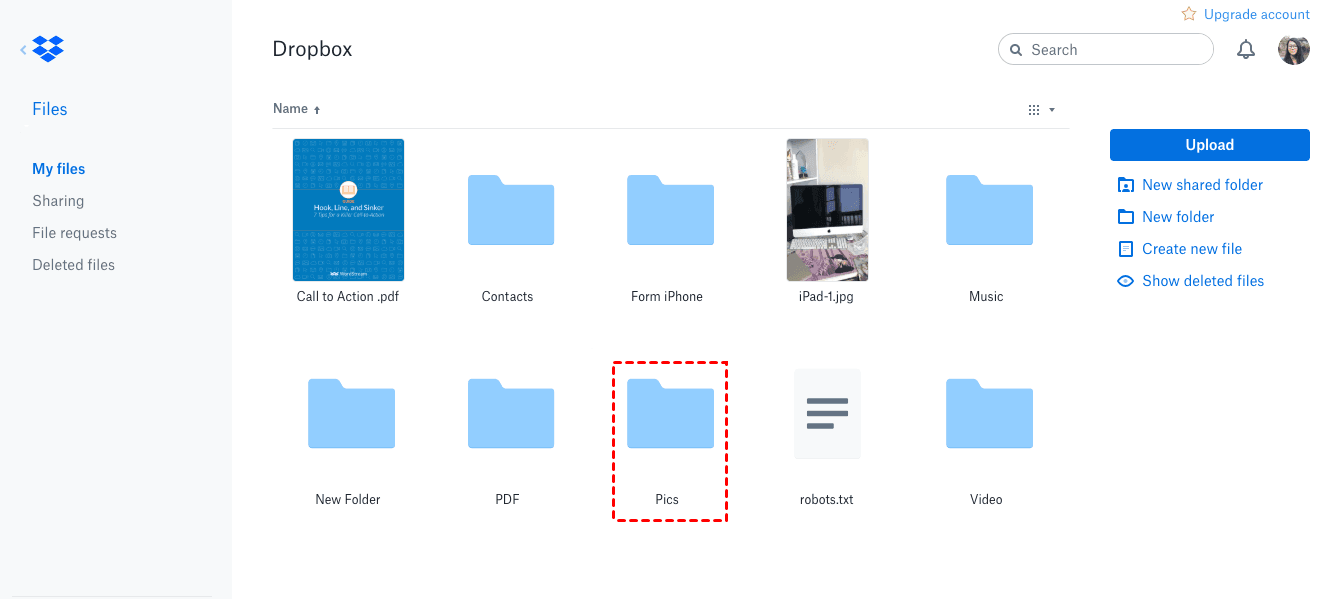
✎ Note: The folder will be saved as a Zip file, you need to uncompress it. And some files are not downloadable to iOS gadgets. When it happens, you will get the message stating that your device doesn't support the file format. Some of these formats are Ex or MOV video files.
4. Now, you can connect to your iPhone to your computer, then, transfer the downloaded photo from computer to your iPhone/iPad/iPod with iTunes by these steps:
Connect your iPhone to computer > Run iTunes > Click Photos tab >Check Sync Photos > Select the folder with the photos downloaded from Dropbox > Click Apply to sync photos from Dropbox to iPhone.
Bonus Tip: An easier way to keep a backup of your photos
Although Dropbox is a good way to store your photos without consuming iPhone memory, downloading multiple or all photos from Dropbox to iPhone do not feel so convenient. And the free storage space of Dropbox is only 2GB, which may be run out quickly. Therefore, if you need to backup your photos, you can turn to an easier way to achieve it with AOMEI MBackupper.
AOMEI MBackupper is a free iPhone backup expert for Windows PCs, which supports most iPhone models from iPhone 4 to the latest iPhone 13. With it, you can backup not only photos, but also videos, music, messages, and contacts from iPhone to computer easily and quickly. What's more, with only a few clicks, it can also help you restore the whole or part of backed up files from computer to iPhone at any time.
You can download this software and follow the steps below to backup photos on your iPhone if needed.
1. Download and launch AOMEI MBackupper. Connect iPhone to computer with USB cable and remember to tap Trust This Computer on iPhone.
2. Click "Transfer to Computer" on AOMEI MBackupper.

3. Click the "+" icon and choose the "photos"option. Then you can selct the photos you want to backup if you don't want to transfer all pictures to your computer. Click "OK".
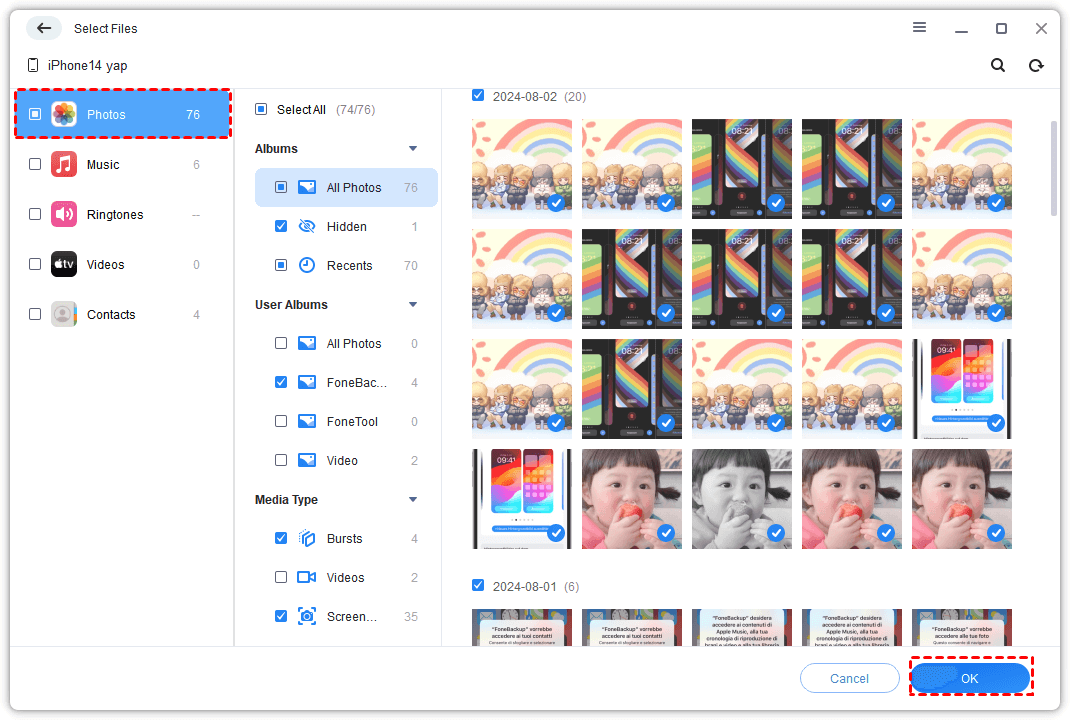
4. The selected photos will be listed here, click "Transfer" to backup them to the computer.

Verdict
From the above, you should know how to download multiple photos from Dropbox to iPhone. As you can see, downloading multiple photos from Dropbox to iPhone can be a really challenging process. So, to backup your photos in an easier way, you can choose AOMEI MBackupper. With the help of it, you can backup your photos to computer and restore photos from computer to iPhone quickly and effortlessly.
How to Transfer Photos From Iphone to Dropbox
Source: https://www.ubackup.com/phone-backup/download-multiple-photos-from-dropbox-to-iphone.html


